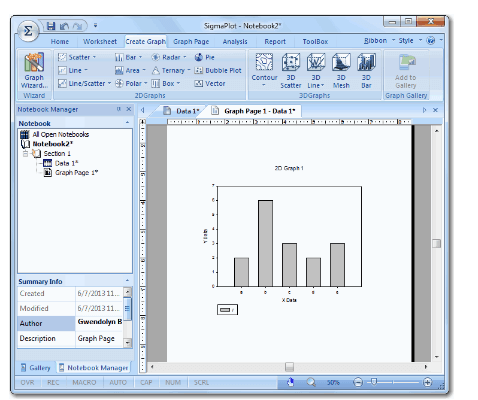SigmaPlot和快速入门屏幕
首次启动SigmaPlot时,首先会看到“快速启动”屏幕。 您可能会觉得不知所措。 但请放心,这是正常的;
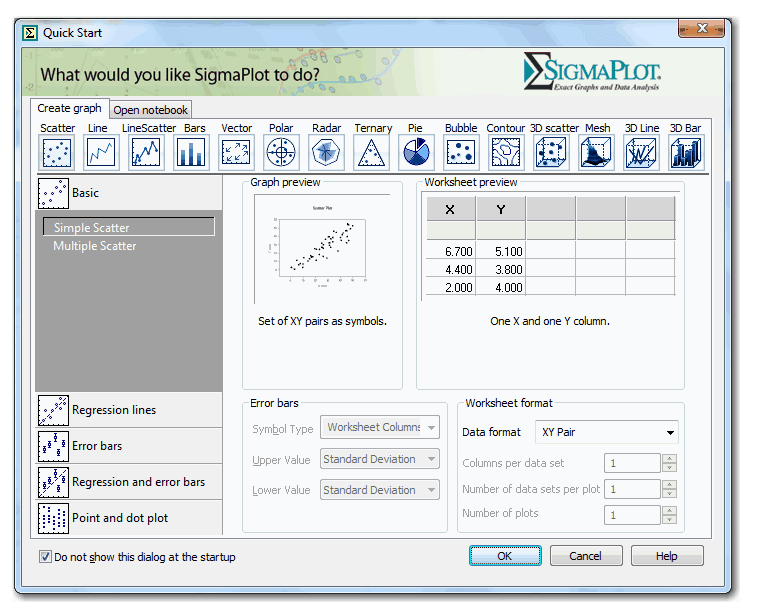
您可以选择以下几种:
- 您可以通过单击创建图形选项卡来创建预格式化的电子表格。 本教程暂对此进行讨论。 只需知道预先格式化的工作表就是一个空的工作表,其中包含已定义的列标题。 右侧为空白图表页面。 输入数据时,将显示图形。
- 您可以单击“打开笔记本”选项卡,然后创建一个新笔记本,打开一个现有笔记本等。
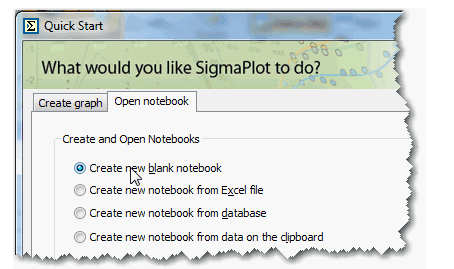
我们将从第二个选项开始。 确保已选中“创建新的空白笔记本”,然后单击“确定”。
提示:
如果您再也不想看到“快速启动”屏幕,请选择“启动时不显示此屏幕”,然后单击“确定”。
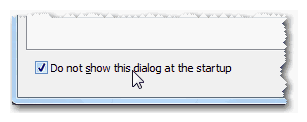
在工作表中输入数据
关闭“快速入门”屏幕后,系统将显示一个空白工作表。 工作表主要是数据容器,其次是数据操纵器。 尽管它缺少Excel拥有的许多格式设置功能,但它可以容纳更多数据,并且在处理大型数据集时往往更快。
输入数据就像在Excel中一样:键入值,然后按Enter转到下一行(也可以按向下箭头)。
- 在第一列中输入一列数据(在这种情况下为一些文本):abcde;
- 现在,按Home键返回工作表顶部,按向右箭头键移至下一列,然后输入:26313;
- 现在,将标题添加到您的列中。
- 单击列1的列标题以选择整个列,然后键入“ x”。
- 按Tab键移到下一列,然后键入“ y”。 完成后按Enter键。
您的工作表应如下所示。
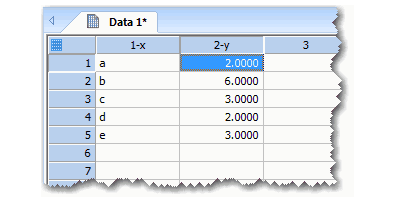
创建图
您可以使用“创建图形”选项卡来创建图形。
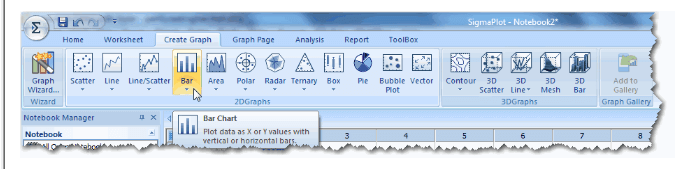
创建图形的方法如下:
- 单击创建图选项卡。
- 在“ 2D图形”组中,单击“条形图”。出现“条形图组”,为您显示所有可用的条形图类型。
- 选择第一个,简单垂直栏。
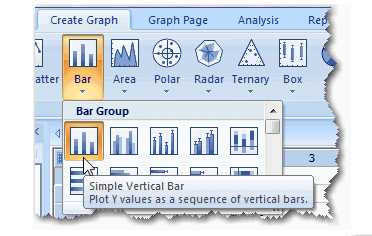
这将打开「SigmaPlot」的核心图形向导
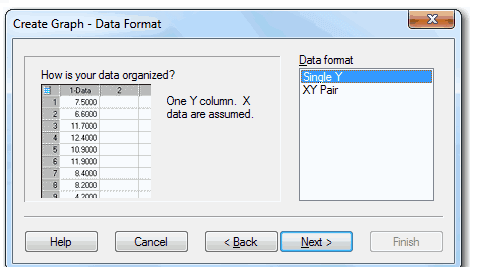
选择数据格式
图形向导会要求您选择数据格式,或者换句话说,您要如何排列数据。您同时具有X和Y列,因此请选择XY Pair(请注意,向导上的反馈图形会显示您 一个示例),然后单击“下一步”。
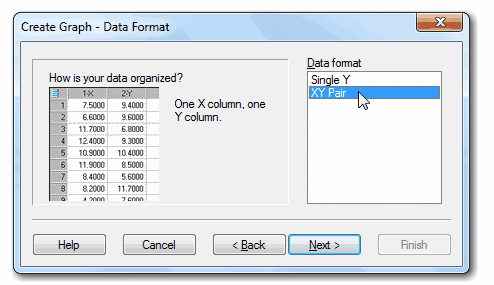
选择要绘制的数据
现在,向导会要求您选择要绘制的数据。
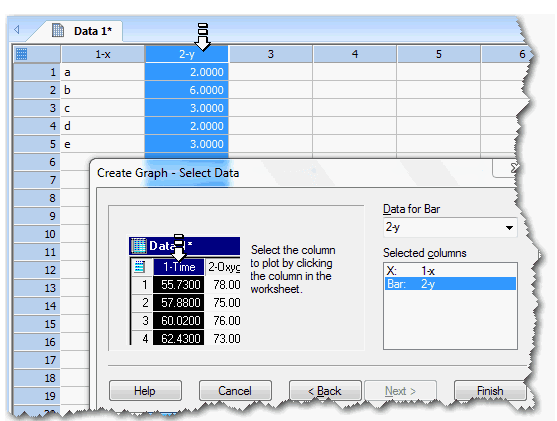
您可以通过多种方法来执行此操作,请尝试每种方法:
- 在工作表上拖动。 只需将鼠标放在要绘制的列的标题上,即可将它们选为数据。 您也可以单独单击每个列。
- 选择范围。 您还可以通过在数据区域上拖动鼠标来选择要绘制的数据范围。 您选择的范围显示在“选定的列”列表中。
- 输入列号。 您也可以只在“数据用于”下拉列表中键入要绘制的列。 如果要绘制许多列,此功能非常方便。 您可以一次输入一列,也可以输入一个范围。 尝试在下拉菜单中键入“ 1:2”,然后按Enter。
要清除当前选定的列,请在“选定的列”列表中双击该行。
完成选择要绘制的数据后,单击“完成”。 您的图形显示在「SigmaPlot Page」窗口中。