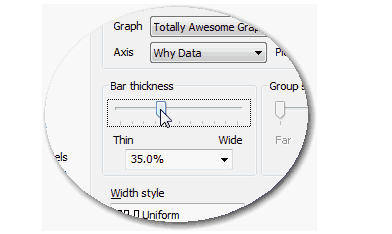在本部分中,我们将更改条形填充颜色,更改线条颜色,然后快速浏览“图形属性”。 如果“图形向导”是SigmaPlot的心脏,那么“图形属性”就是大脑。
更改条形填充
由于「SigmaPlot」是面向图形的图形编辑程序,因此您几乎可以单击任何东西来选择它,并使用弹出工具栏来更改属性。
提示:
当您确实要编辑图形时,可以双击它以打开“图形属性”。 这个我们稍后会讨论。
让我们对图形进行一些典型的更改,从更改条形填充的颜色开始。
- 单击其中一个栏,但只能单击一次。 这将选择所有这些。
随即出现一个微小的弹出工具栏,带有三个不同的图标,用于更改栏填充,线条颜色等。
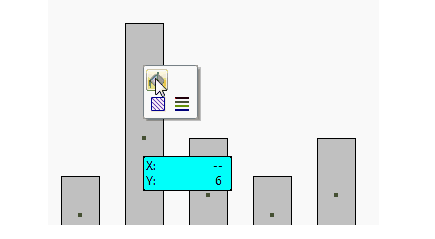
2.单击油漆桶图标,出现调色板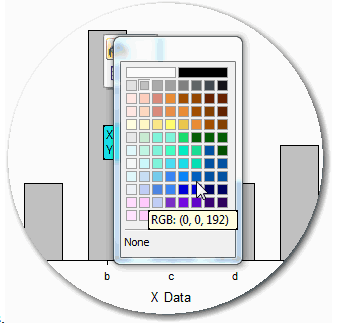
3.选择一种颜色以更改条形填充颜色。
更改线条颜色
您可以用相同的方式更改线条颜色,但是这次,我们只更改一个条。
- 单击一个栏,然后再次单击它。 这将选择一个条。
- 在弹出工具栏上,单击“线”图标。
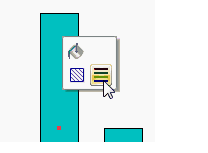
3.单击「None」
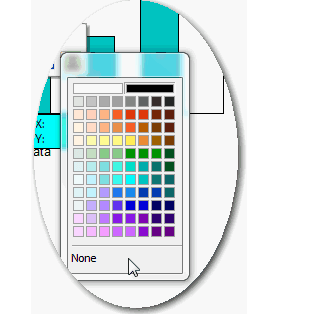
注意该单个条的轮廓颜色如何从黑色变为白色。
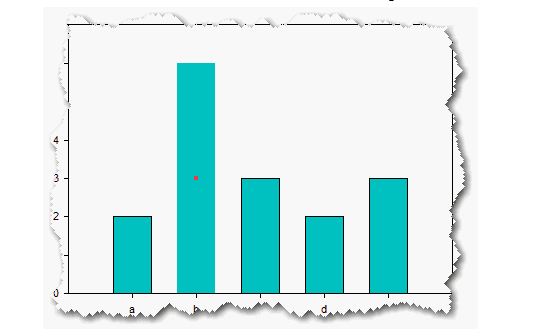
使用图形属性更改条形
「Graph Properties」的特别之处,假设您不想更改单个栏的详细信息,而希望进行全局更改。对于这一点,我们将填充的样式更改为更“艺术”的东西,例如一系列递增的线。
- 双击条形填充以打开“图形属性”。
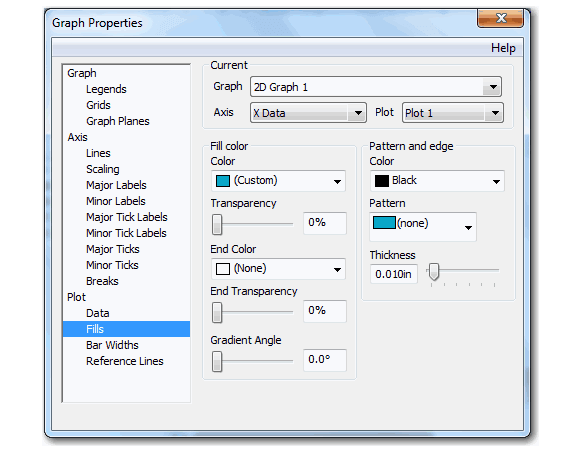
注意:可以双击图形上的任意位置以打开“图形属性”,但是,如果双击特定的填充(或对象,图,轴等),则会显示“图形属性”,并且已经在视图中显示了适当的属性。
2.在图案和边缘下查看。 从“样式”下拉列表中,向上滚动,然后选择“递增”
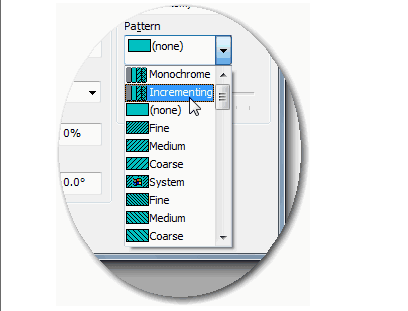
由于您之前已经对其中一个栏进行了更改,因此会出现“自定义设置”消息,询问您是否要覆盖刚刚进行的更改。
3.单击「是」
该图会立即使用新的增量线方案进行更新。
提示:如果您不喜欢刚刚完成的操作,则可以随时按Ctrl + Z撤消更改。
遍历图属性
您可能会注意到,“图形属性”有一个有趣的习惯,即变成几乎不可见。
如果还没有,请进行测试。 将对话框直接拖到图形上,然后将光标移开。 这样,您可以立即查看对图形所做的更改,而不必不断打开和关闭“图形属性”。
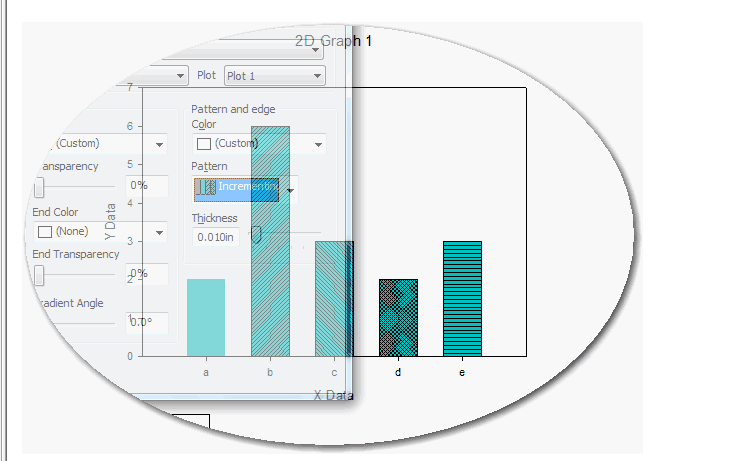
默认情况下,“图形属性”设置为40%透明度。 您可以使它或多或少透明,或者关闭整个功能。 如何制作?在“图形属性”的左上角,单击“选项”。
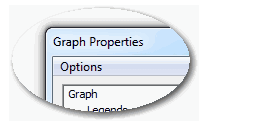
- 如果不是透明的“图形属性”对话框,那么请清除“使用对话框透明度”。
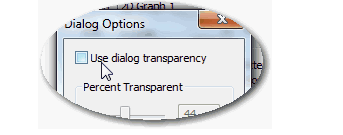
- 如果要使“图形属性”暂时不可见,请选择“使用对话框透明度”,然后将“百分比透明”滑块一直移到右侧。
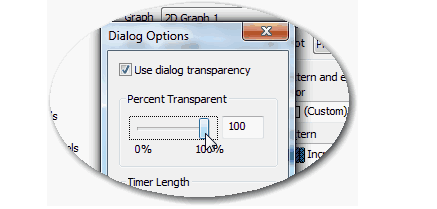 一旦将光标移到“图形属性”上,整个内容就会消失。 将其移回,它再次出现。
一旦将光标移到“图形属性”上,整个内容就会消失。 将其移回,它再次出现。
在图属性中获取帮助
每当您在“图形属性”中找到一个您不了解的选项时,请单击“帮助”。 将出现特定于该“图形属性”面板的帮助主题。
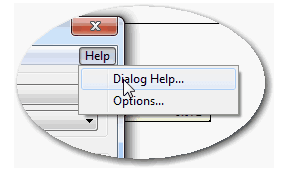
现在关闭“图形属性”。 单击右上角的x按钮。
编辑文字
现在让我们编辑一些文字
1.双击显示为“ 2D Graph 1”的图形标题。
图表页面的大小似乎是原来的两倍甚至三倍,而选中的文本会突出显示。
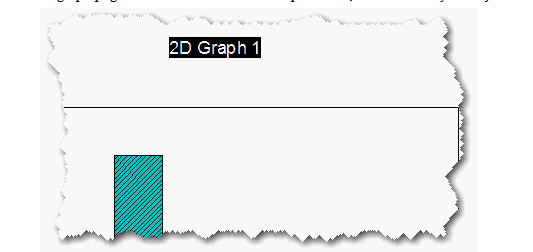
2.输入您更喜欢的图形标题。
3.单击图形上的任意位置,它会随着您的新图形标题返回其正常大小。
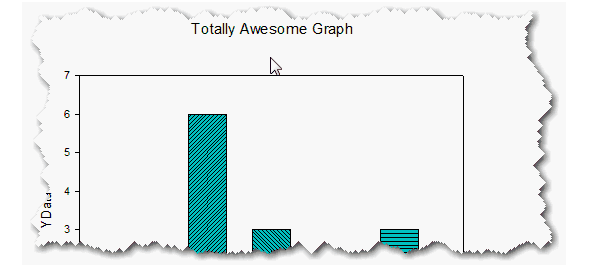
4.尝试使用此作为Y数据轴标签。
请注意标签如何立即变为水平。 随着时间的流逝,这可以节省您的脊椎按摩治疗费用!
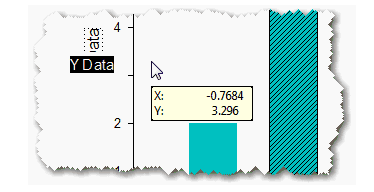
随处更改字体
有两种方法可以更改图形页面上的字体。 最简单的方法是单击文本,然后使用显示的弹出工具栏。 您可以更改字体,字体大小,甚至页面上的方向。
这对于单个项目效果很好,但是如果要更改图形页面上的所有文本怎么办? 为此,我们必须离开“创建图形”标签,然后执行以下操作:
1.单击图形中心的某处,而不要单击任何特定对象。
方形手柄始终出现在图形的外部。 他们看起来像这样:
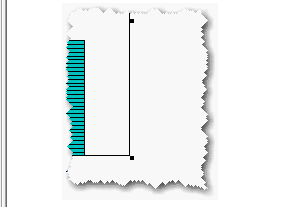
2.或者,您可以做的另一件事就是按Ctrl + A全选。 实际上,这种方法效果更好。
3.单击“图形页面”选项卡,然后查看“文本”组。

您会看到该组中的下拉列表显示为空白,但仅在外观上为空白。 他们仍然在工作。
4.将指针悬停在任一下拉列表上。随即出现带有该下拉列表标题的工具提示。
提示:在这种情况下,除行距外的所有行均有效。
5.将指针悬停在具有“字体”工具提示的下拉列表上,然后选择您特别喜欢的字体。
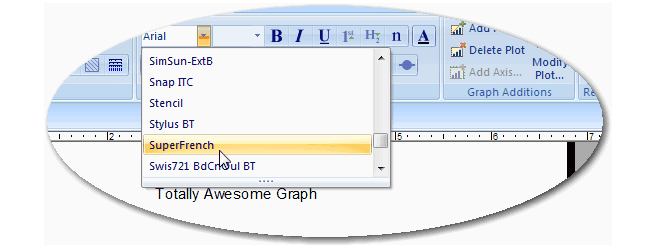
6.在大小下拉列表中尝试此操作。
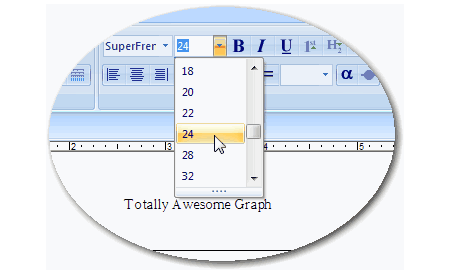
删除和隐藏轴线并将其恢复活力
删除轴线的最简单方法是选择它,然后将其删除。 但是,如果您只想隐藏它,该怎么办? 这是如何做:
1.选择图形上的轴线。
2.用鼠标右键单击,然后单击隐藏。
 轴线消失了,或者看起来…
轴线消失了,或者看起来…
3若要使轴线返回,请首先双击图形。
4.在“图形属性”中,从属性列表中单击“轴”,然后单击「Lines」。
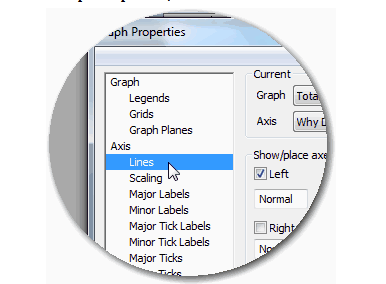
5.在“显示/放置轴”下查看。 请注意,如何在此处清除刚刚隐藏的轴的选项。
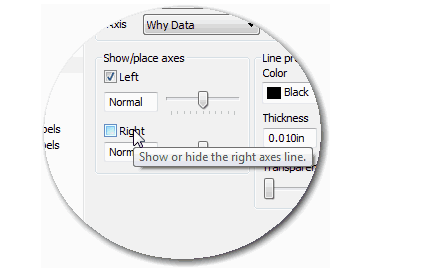
6.选择要返回的轴。
注意:如果未列出您隐藏的轴,请检查“图形属性”顶部“当前”下的“轴”下拉列表,并确保选择了正确的轴。
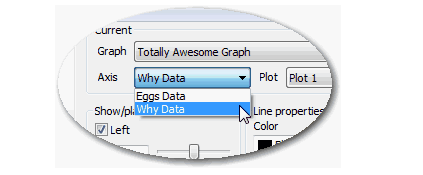
7.关闭图属性。
调整图形大小
要调整图形的大小,只需要做的就是像以前一样单击图形中心的任意位置,然后拖动任何一个角“句柄”。
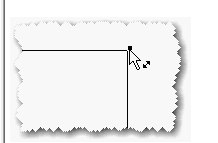
更改条宽度
对于本练习,我们将返回到“图形属性”,因为没有其他方法。
- 双击图形上的条形图。
如前所述,通常双击图形页面上的对象会使您接近“图形属性”中的可用选项,但并非总是如此,如本例所示。 - 因此,在属性列表中(在“图形属性”的左侧),单击「Bar Widths」(在“图”下)。
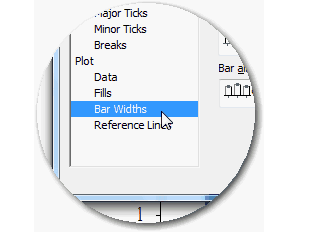
3.移动“条形厚度”滑块以查看会发生什么。